Install License File
After installing SheetCam, you must apply your license file to remove the code generation limit. The license will be sent directly to your contact email. Download this file from your email to a known location on your computer.
Download Folder
By default browsers download files to the Downloads folder.
There are two methods to apply the license file.
Double-Click the File
Browse to the location you downloaded the license file and double click. You will see a dialog box pop up with a success message.
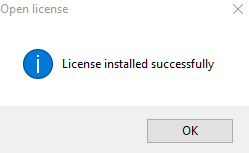
Install through the Help Menu
- Start Sheetcam.
- Navigate to Help->Install license file.
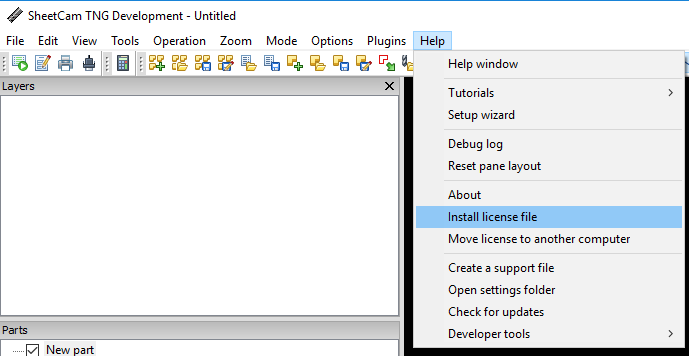
- Browse to your license file and choose Open.
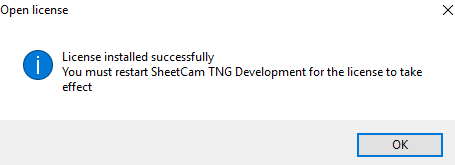
After installing your license file you will need to restart SheetCam for the change to take effect.
Manually Installing JD Squared SheetCam Bundle
Note
You can manually download the latest JD Squared SheetCam bundle from the Downloads Page.
-
Navigate to the location you saved the file and right click. Select Extract.
-
Open the extracted folder location.
Note
The following file locations are recommended, and reflect how a machine is initially configured at the factory. If you are comfortable with Windows, feel free to customize the directory structure as you see fit. You can even install these files to a network share.
The bundle currently contains a SheetCam Machines folder, and a mad_rules.rule file.
Install the mad_rules.rule file
Copy and paste mad_rules.rule file to the Documents/mad_tools folder.
Install the SheetCam Machines Directory
Copy the SheetCam machine directory to the Documents directory.
Install the post from the bundle
The post processor is located in the SheetCam Machines folder. When installing the post processor there are two options:
Method 1 - Recommended
- Right click on the post file and select Copy.
- Browse to C:\Program Files (x86)\SheetCam TNG Development\posts.
- Right click in the folder and select Paste. You may be asked for administrative priveleges, select Continue.
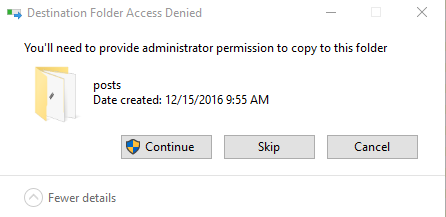
When finished, SheetCam will be able to find the new post.
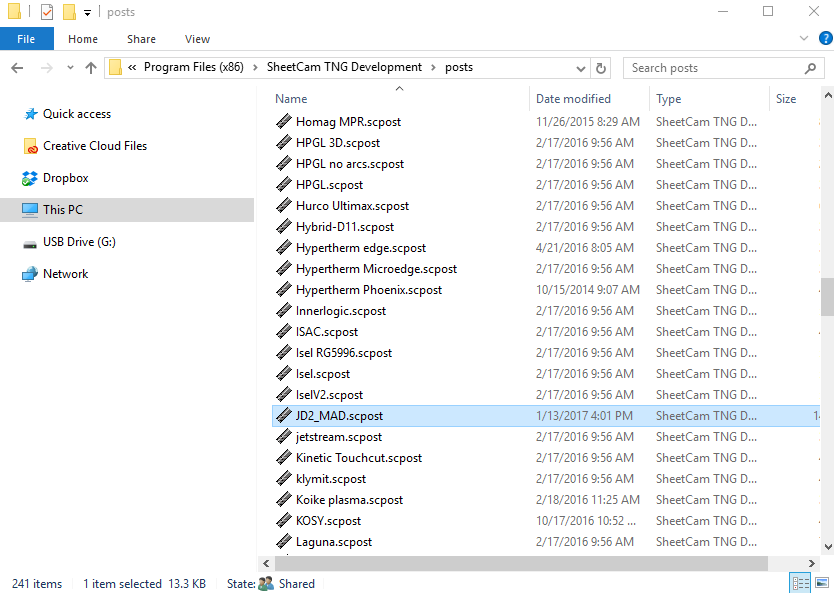
Method 2 - Double Click
Double clicking the file will import the post into SheetCam. However, the name will contain the suffix (Edited) when configuring the machine.
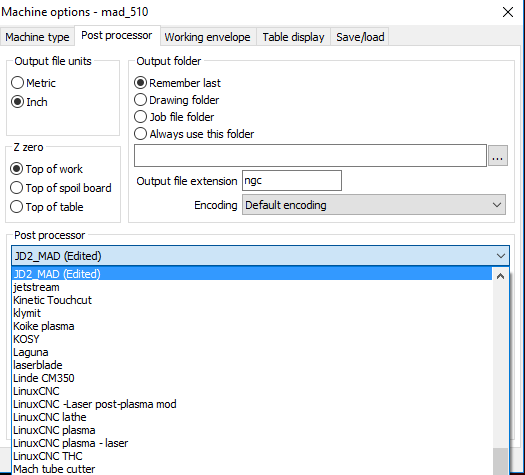
Configure Machine Options
Navigate to Options->Machine.
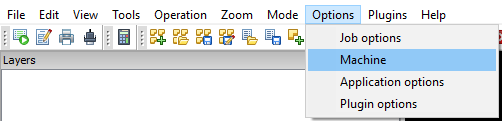
Post Processor Tab
- Select the Post Processor tab, and configure the following:
- Output file units: Inch
- Output file extension: ngc
- Post Processor: JD2_Mad
Here is the completed post tab:
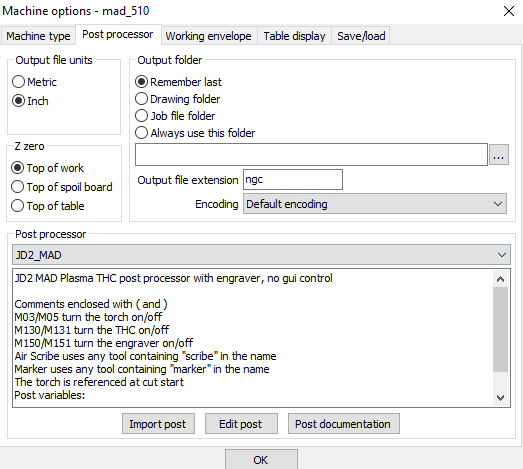
Save/load Tab
Import the machine work settings from the SheetCam Machines Folder copied earlier.
- Select the Save/load tab.
- Click Load Machine, and then select the file for the correct machine size.
| Machine Size | Filename |
|---|---|
| 4' x 4' | mad_44.machine |
| 4' x 8' | mad_48.machine |
| 5' x 10' | mad_510.machine |
Working envelope
- Click the Working envelope tab and check the size matches your machine.
- Select the bottom left button radial location under Origin.
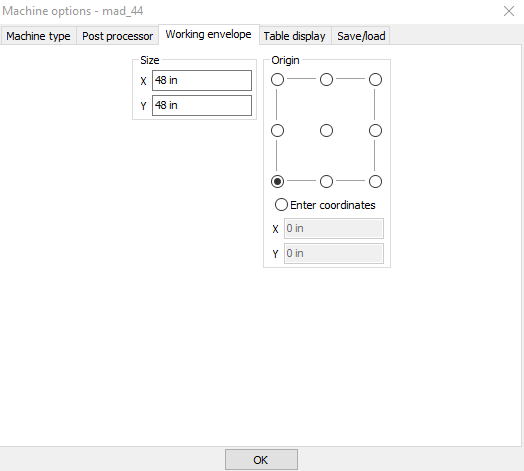
You may now close the options window.
Video SheetCam Tutorials
Head over to the JD Squared Channel on YouTube for examples of operating SheetCam.